Configurações - OKLAC Fifty Custom - Future
O aplicativo possui vários tipos de configurações para adequar de acordo com o seu trabalho. Aqui estão algumas introduções básicas sobre as configurações.
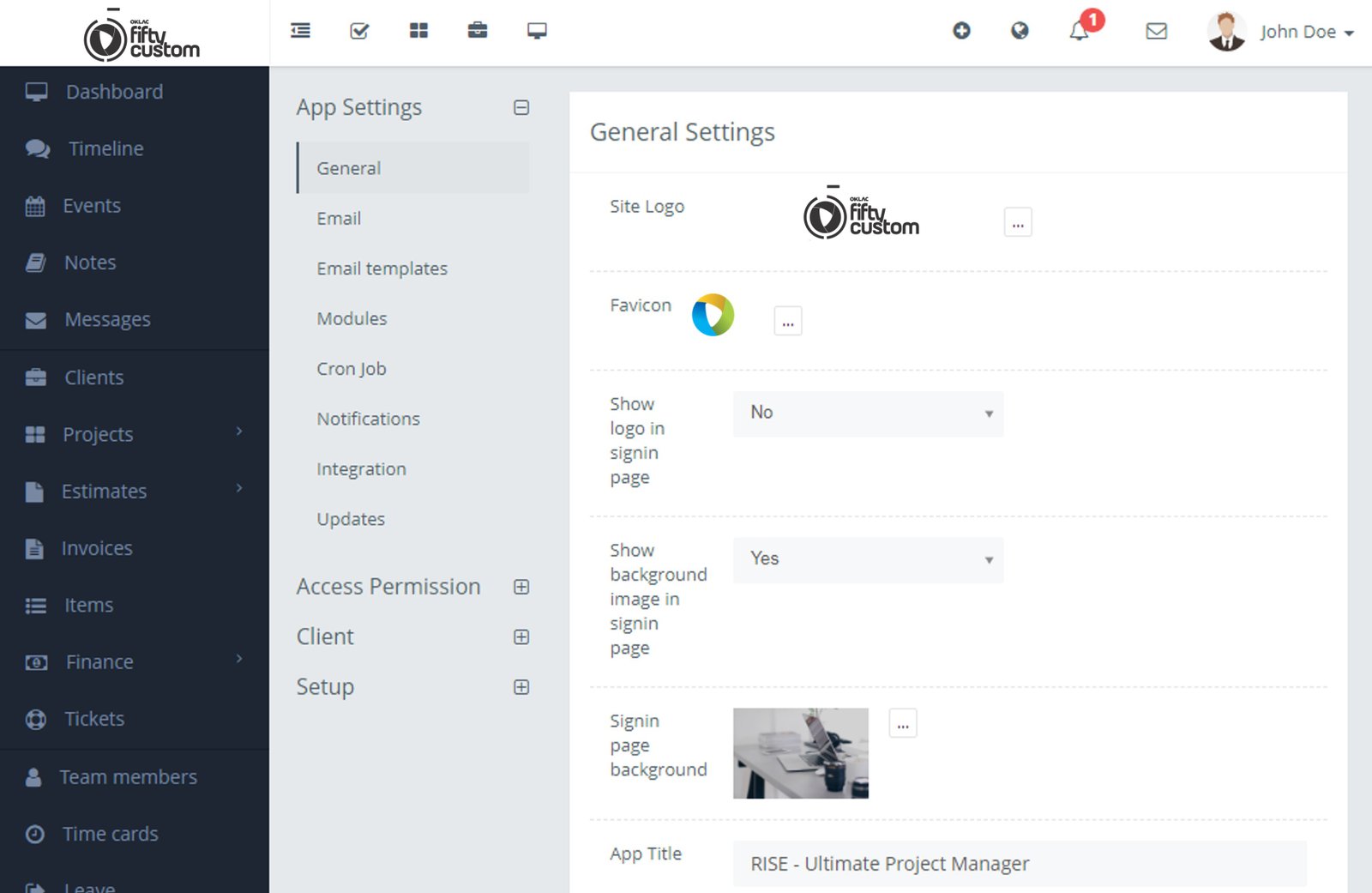
Configurações Gerais
- Geral: Nesta seção, você pode alterar o logotipo do aplicativo, o título, as configurações de localização, a restrição do tipo de arquivo e o código de compra do item.
- E-mail: esta configuração é para e-mails enviados. Todos os e-mails serão enviados usando as configurações. Você pode usar o método de envio de e-mail padrão do seu servidor ou SMTP.
- Modelos de email: O aplicativo possui alguns modelos de email padrão que estão sendo usados para enviar emails diferentes. Você pode alterar a aparência dos modelos de e-mail conforme desejar.
- Módulos: Você pode habilitar/desabilitar seus módulos desejados aqui.
- Cron Job: Esta configuração tem uma descrição ampla. Por favor, verifique isso .
- Notificações: esta configuração tem uma descrição ampla. Por favor, verifique isso .
- Integração: Você pode integrar algumas APIs legais daqui. Verifique a guia de integração no menu para obter uma descrição explicada.
- Atualizações: Por favor, verifique este guia de atualização.
Permissão de acesso
- Funções: É uma configuração para definir diferentes permissões de acesso para diferentes usuários. Para adicionar qualquer função, clique no botão Adicionar função . Depois de criar qualquer função, você pode definir a permissão para a função clicando na função. Você verá diferentes tipos de permissão de acesso e poderá escolher à sua maneira. Depois de definir as funções, você pode definir a função para qualquer membro da equipe. Cada membro da equipe pode ter uma função por vez. Por padrão, todos os membros da equipe têm a função de membro da equipe . Para alterar a função de qualquer membro da equipe, vá para a visualização de detalhes do membro da equipe e clique na guia Configurações da conta e escolha a função desejada para o membro.
- Equipe : você pode criar equipes com os membros da sua equipe. Assim, você pode atribuir funções em várias equipes, compartilhar eventos e muito mais.
- Restrição de IP : Se você quiser impedir o acesso ao cartão Relógio de entrada/relógio fora de hora de um IP não autorizado, você pode adicionar um endereço de IP autorizado aqui.
Cliente
- Permissões do cliente : Nesta área você pode controlar o login/cadastro do cliente e a regra de envio de mensagens entre o cliente e os membros da equipe.
- Grupos de clientes : Aqui você pode criar grupos de clientes. Assim, você pode facilmente escolher os grupos de clientes desejados com seus clientes.
Configurar
- Campos personalizados : Você pode criar campos personalizados para vários itens conforme desejar. Há 8 tipos de tipo de campo. Você também pode dar permissões a eles que, se aparecerão nas tabelas ou não e visibilidade para os usuários. Em seguida, eles aparecerão nas telas e tabelas de adição/edição de itens de acordo com as permissões.
- Tarefas : Você pode criar o status da tarefa aqui. Em seguida, você pode selecionar o status da tarefa na tela de adicionar/editar tarefa.
- Eventos : você pode ativar a API do Google Agenda para cada usuário aqui.
- Tipos de licença : aqui você pode criar vários tipos de licença.
- Ingressos : você pode criar vários tipos de ingressos e modificar as configurações do ingresso aqui. Para integração IMAP, verifique este .
- Categorias de Despesas: Pode haver vários tipos de despesas em seu negócio; você pode adicionar os tipos aqui.
- Fatura: Existem algumas configurações de fatura para facilitar as coisas. Você pode alterar seu logotipo de fatura, estilo de fatura, lembretes de fatura e muito mais.
- Métodos de Pagamento : Para receber qualquer pagamento através de fatura são necessários os métodos de pagamento. Adicione os métodos de pagamento necessários nesta seção.
- Empresa : Você pode configurar as informações da sua empresa aqui. Em seguida, estará disponível em Faturas e Orçamentos.
- Impostos : Neste aplicativo os impostos estão sendo usados em Faturas e Orçamentos. Você pode definir diferentes nomes de impostos e porcentagem aqui.
Plug-ins
Você pode instalar e gerenciar plugins de terceiros aqui. Se você deseja desenvolver um plug-in, consulte a documentação do plug -in .
Cron Job
Por favor, siga estes passos para habilitar o cron job no seu cPanel:
- Vá para o seu cPanel e localize Cron Jobs na guia ADVANCED .
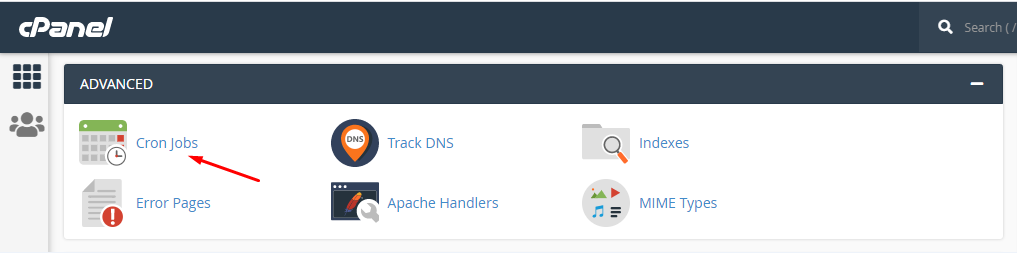
- Você encontrará um formulário como este.
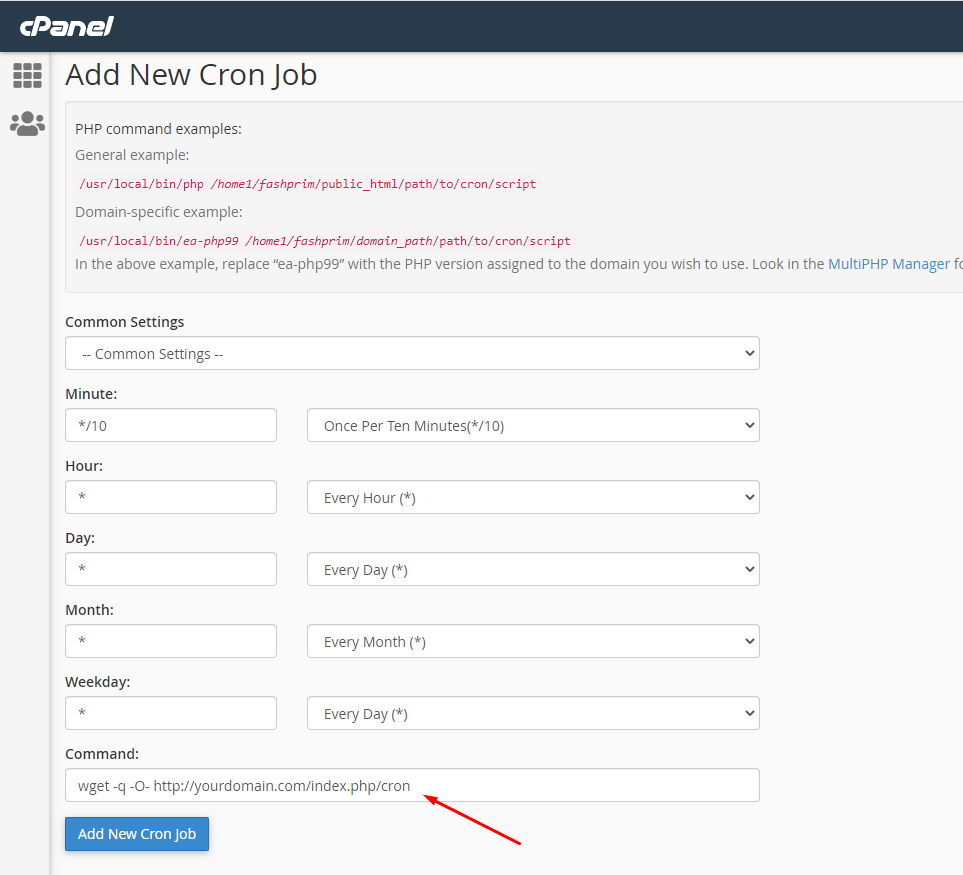
- Selecione quais intervalos de Cron Job você deseja.
- Vá para OKLAC Fifty Custom - Future Settings>Cron Job.
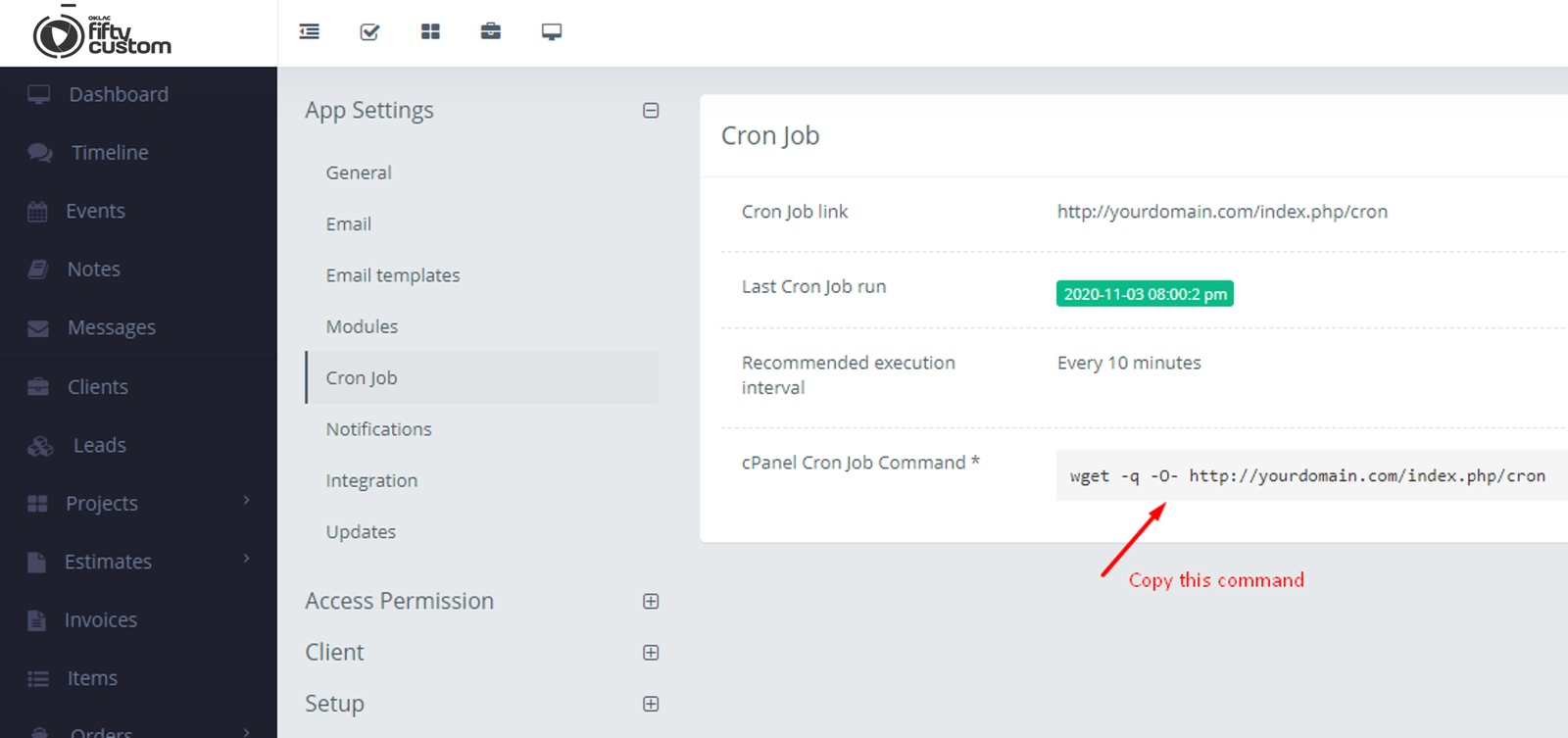
- Copie o comando necessário de lá e adicione ao formulário.
Nota: O Cron Job é necessário se você habilitar qualquer coisa que contenha uma dica de ferramenta "Cron Job é necessário para esta ação!".
Notificações
Você pode personalizar as notificações do aplicativo. Por favor, dê uma olhada em Configurações> Configuração de notificação. Existem opções de notificação por e-mail e web para todos os eventos. Você pode habilitar ambos ou como preferir.
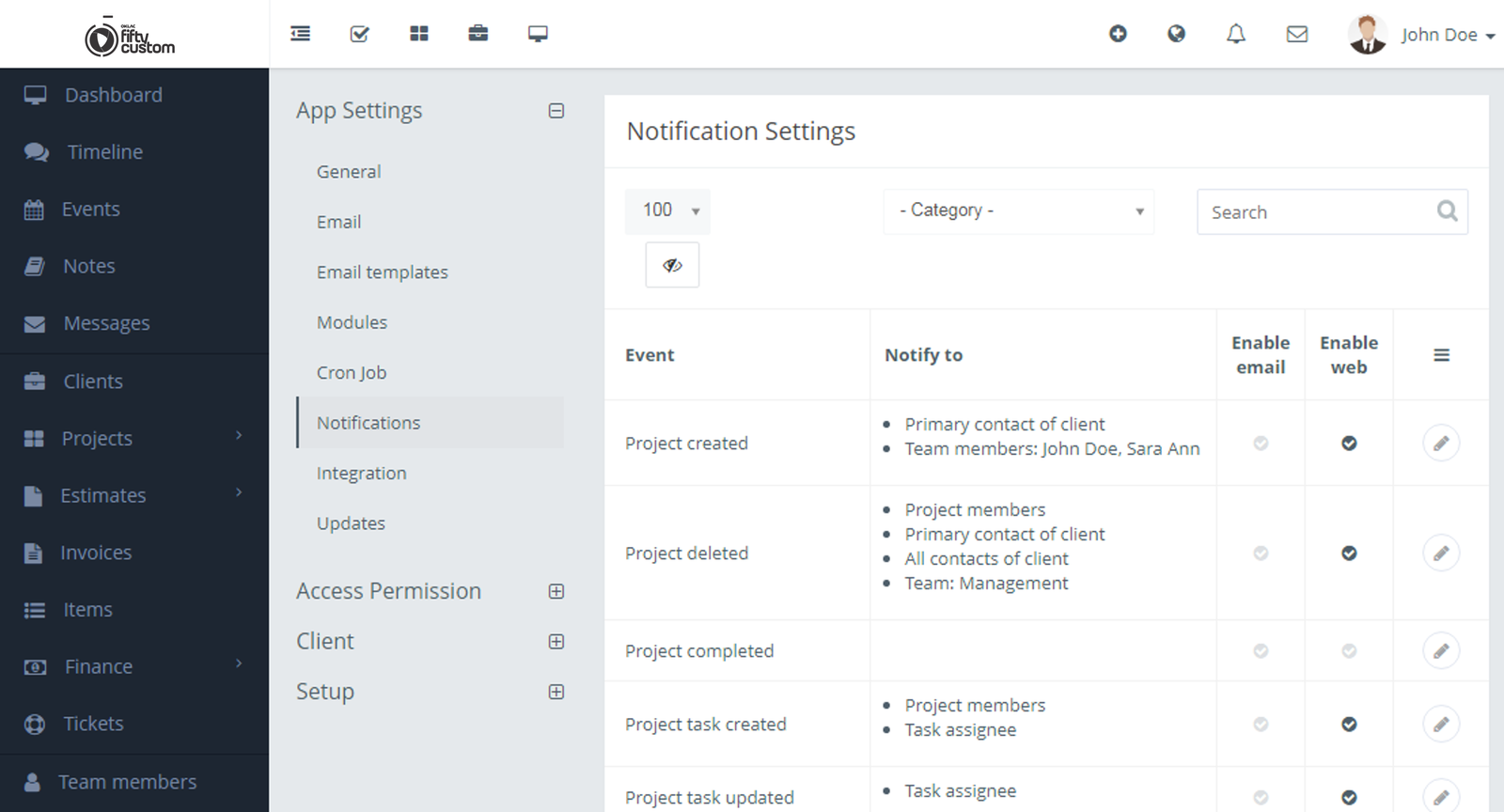
Verifique se você está usando a versão mais recente do OpenSSL. Você pode verificar a versão do OpenSSL e a data de lançamento em seu servidor em phpinfo. Se você não sabe como verificar o phpinfo basta adicionar um arquivo php (phpinfo.php) em seu servidor dentro do diretório OKLAC Fifty Custom - Future:Em seguida, navegue pelo arquivo no seu navegador. Como http://yourdomain.com/phpinfo.php.se você não conseguir atualizar o OpenSSL, entre em contato com seu provedor de serviços de hospedagem.
Lembre-se também de que você não receberá notificações sobre suas próprias ações.
Integração do Google Drive
Você pode integrar a API do Google Drive como um armazenamento em nuvem alternativo, em Configurações>Integração>Google Drive. Siga os passos abaixo para integrar:
- Acesse o Console de APIs do Google .
- No canto superior esquerdo, clique em Barra de menus > IAM e administrador > Criar um projeto .

- Crie um projeto como este.
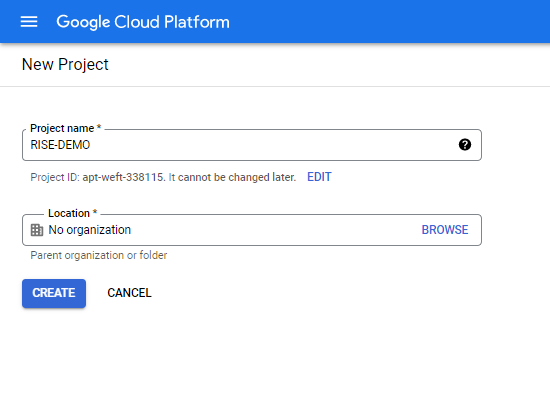
- Selecione seu projeto e clique em Enable APIs and Services .

- Pesquise a API do Google Drive e selecione-a.
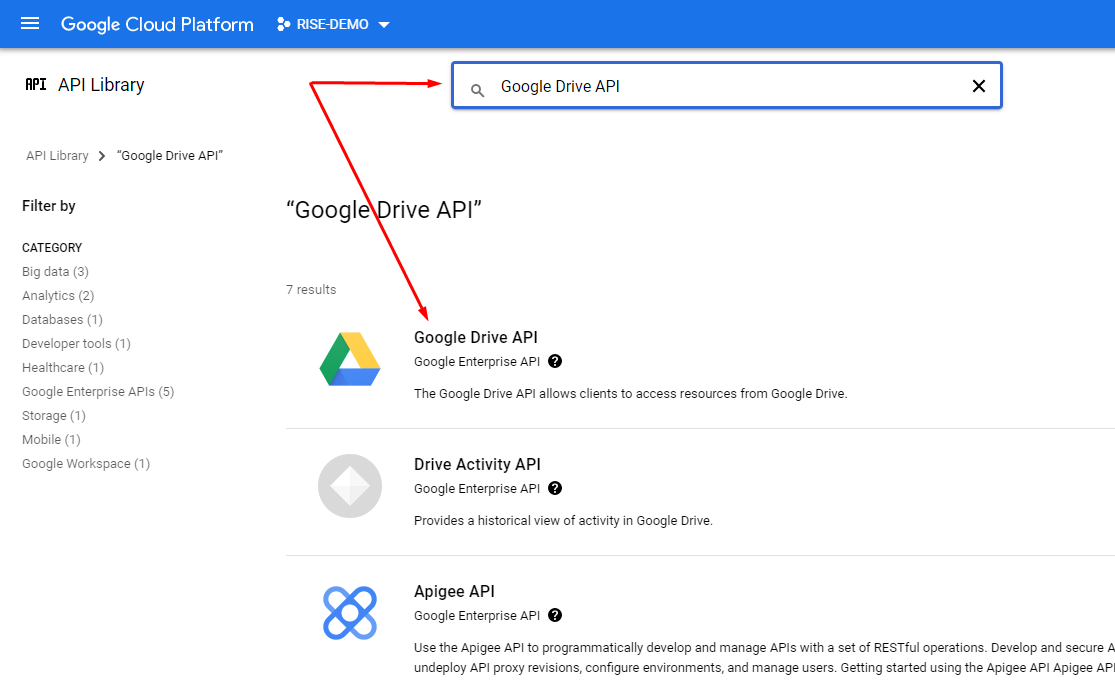
- Ative a API.

- Depois de ativar a API, você será redirecionado para a página Visão geral. Agora você tem que criar as credenciais. Para criar isso, clique no botão CRIAR CREDENCIAIS .
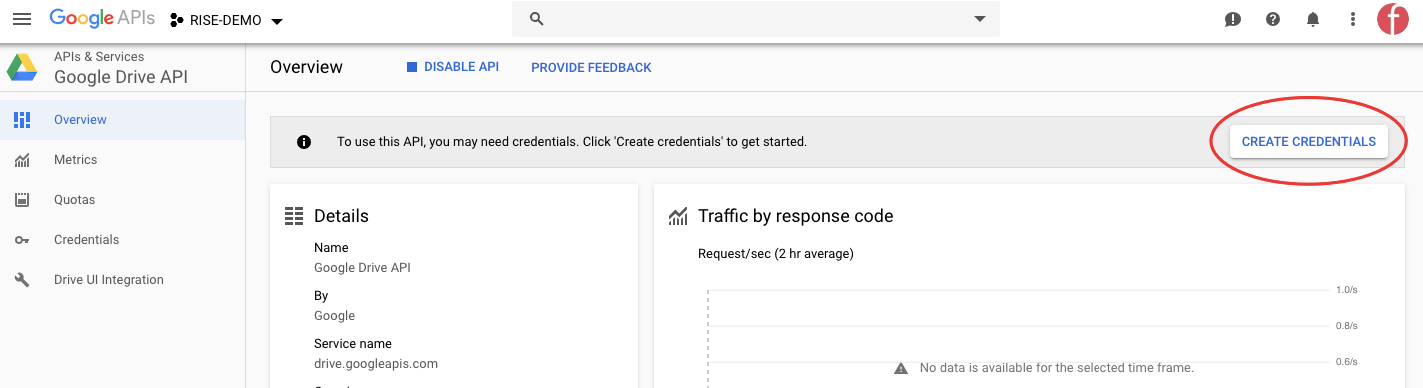
- Selecione esta opção aqui e clique no botão PRÓXIMO .
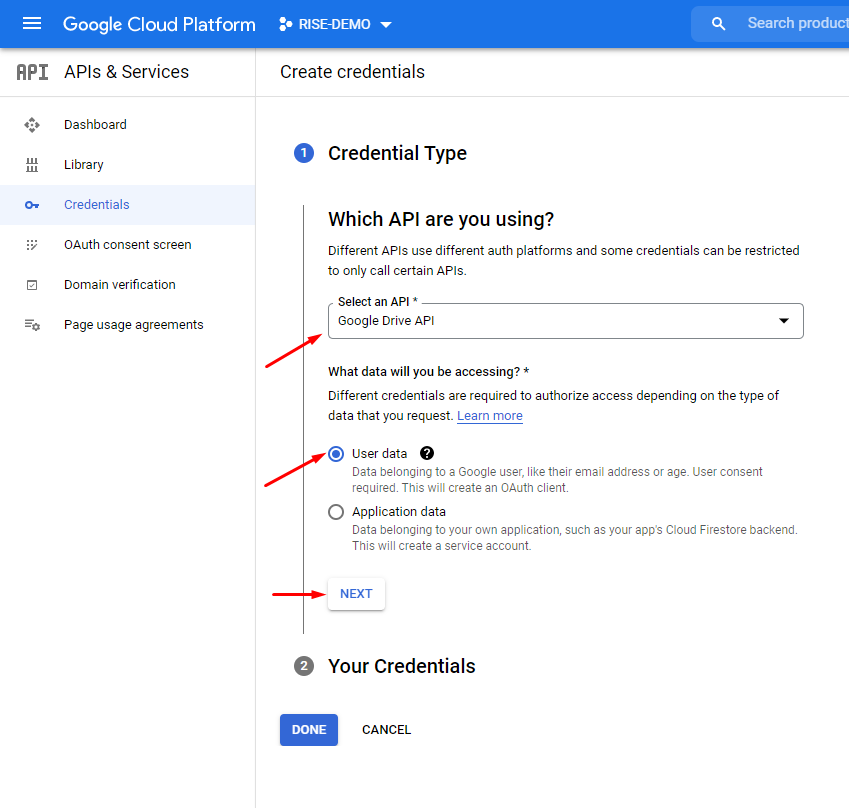
- Configure a tela de consentimento OAuth como esta e clique no botão SALVAR E CONTINUAR .

- Nada a fazer em Escopos . Clique no botão SALVAR E CONTINUAR .
- Aqui, selecione Aplicativo da Web para Tipo de aplicativo. Em URIs de redirecionamento autorizado , você deve adicionar este URL https://yourdomain.com/index.php/google_api/save_access_token . Você encontrará isso em sua configuração de integração. Clique no botão CRIAR .
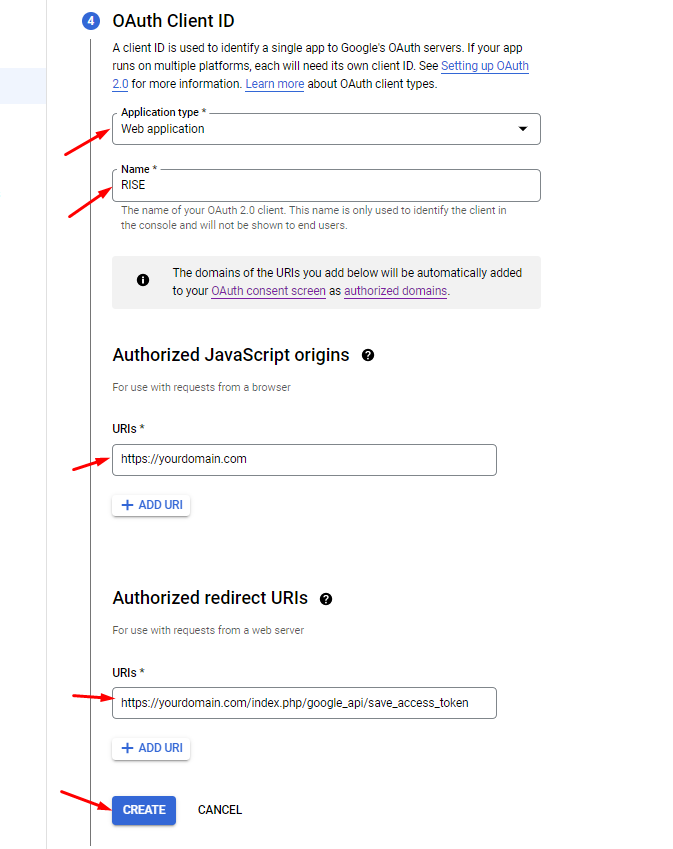
- Clique no botão CONCLUÍDO .
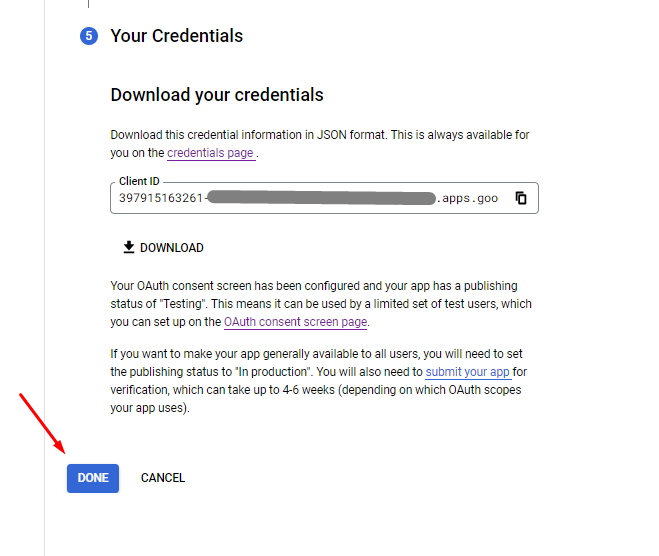
- Clique na tela de consentimento OAuth no painel esquerdo.
Em Status de publicação , há duas opções. Produção e testes.
Produção: Seu site deve ser HTTPS para este modo. A configuração SSL em alguns servidores não é totalmente compatível com o Google. Assim, você pode obter uma página de erro durante a autenticação, que é mencionado no ponto 16.
Teste: Você pode usar qualquer protocolo de segurança (HTTPS/HTTP) no modo de teste. Mas você obterá uma outra página sobre autenticação para isso, mencionada no ponto 17.
Você tem que adicionar usuário para o modo de teste. Adicione a conta do Gmail que você está usando para integrar e salve.
- Clique em Credenciais no painel esquerdo e clique no cliente OAuth criado.
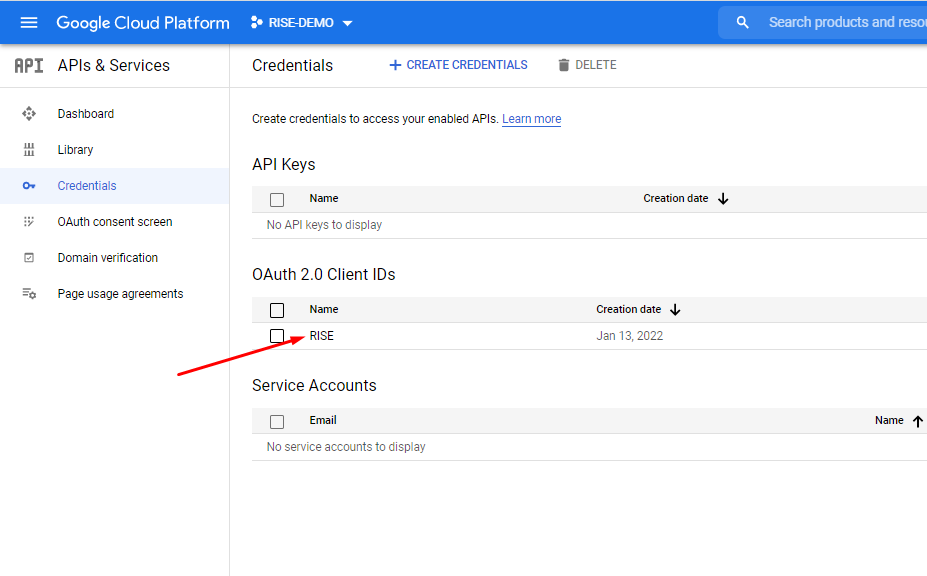
- Você obterá o ID do cliente e o segredo do cliente a partir daí. Adicione-os ao OKLAC Fifty Custom-Future e clique em Salvar e autorizar .
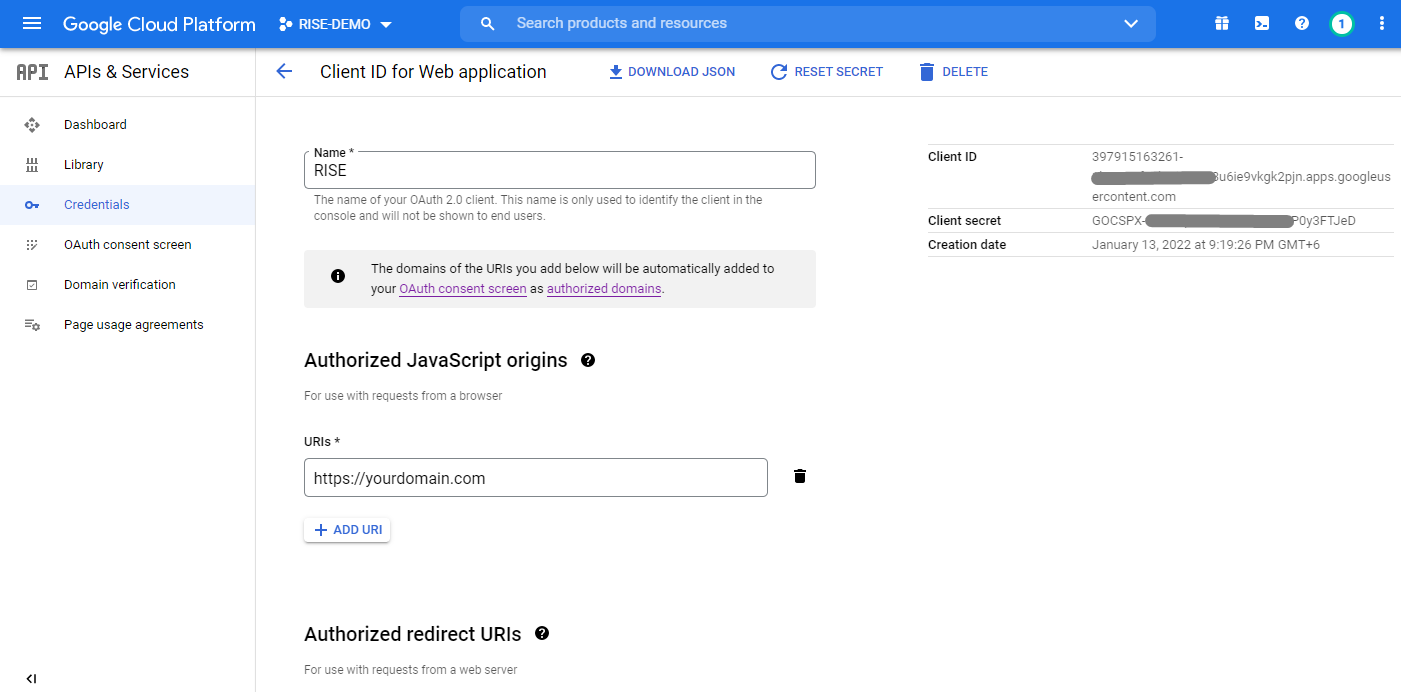
- Se você selecionou o modo de produção na tela de consentimento do OAuth , terá essa opção. Clique em Avançado e clique em Ir para seudominio.com (inseguro) .
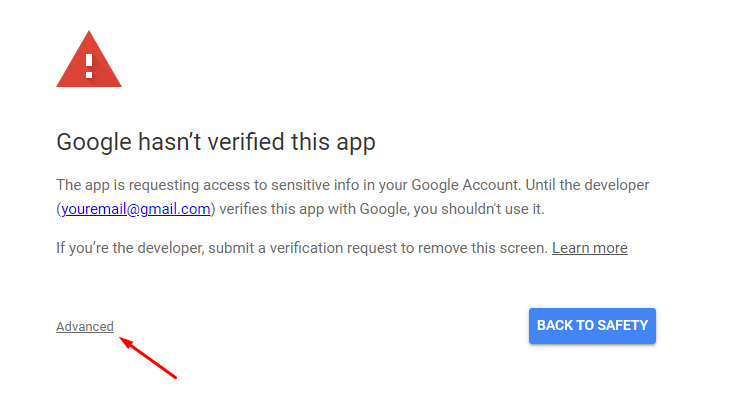

- Se você selecionou o modo de teste na tela de consentimento do OAuth , terá essa opção. Selecione Continuar a partir daqui.
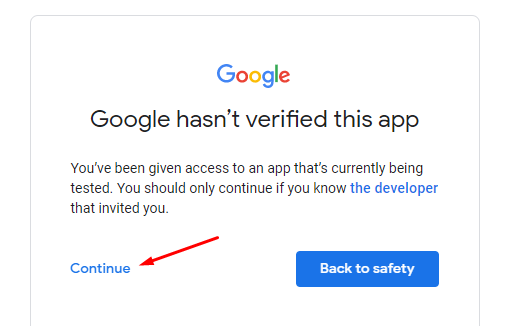
- Ao recuperar o acesso à API, verifique se o status do Google Drive está mostrando Autorizado .
Isso é tudo! No futuro, todos os arquivos serão enviados para o Google Drive.
Integração do Google Agenda
Você pode integrar a API do Google Agenda para sincronizar eventos entre seu Google Agenda e Eventos neste aplicativo. Há alguns passos fáceis para configurar.
- Primeiro, ative a API do Google Agenda em Configurações>Eventos . Depois de habilitar isso, todos os usuários podem integrar com seu próprio Google Agenda que tenham acesso ao módulo de Eventos no aplicativo.
- Para integrar, acesse o Console de APIs do Google e Crie um projeto .

- Selecione seu projeto (1) e clique em Enable APIs and Services (2).
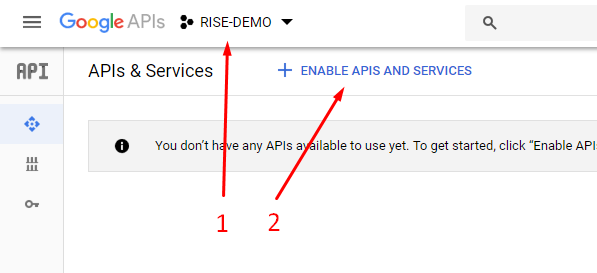
- Pesquise a API do Google Agenda e selecione-a.
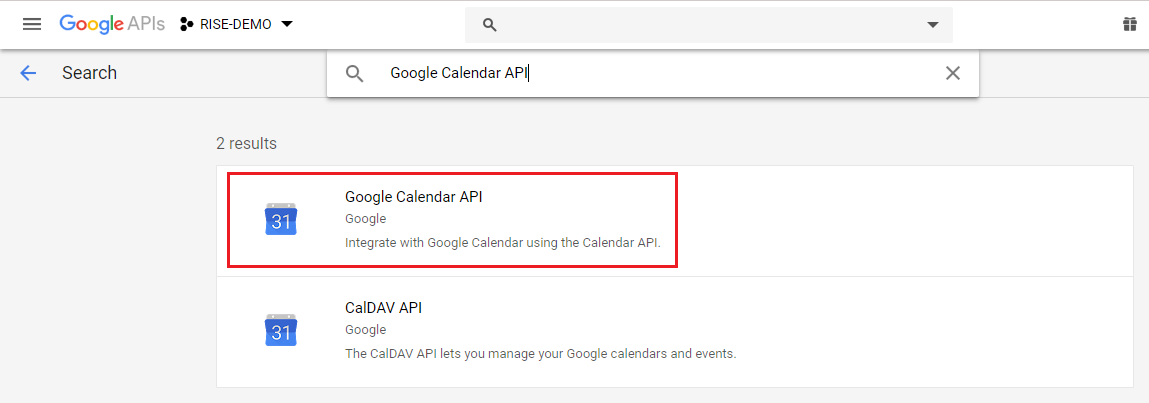
- Ative a API.
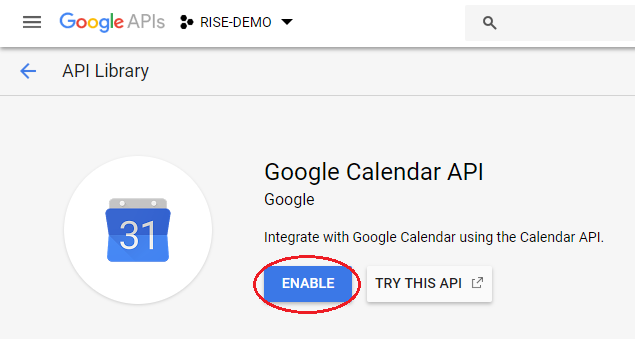
- Agora você tem que criar as credenciais. Para criar isso, vá para a página de descrição da API.
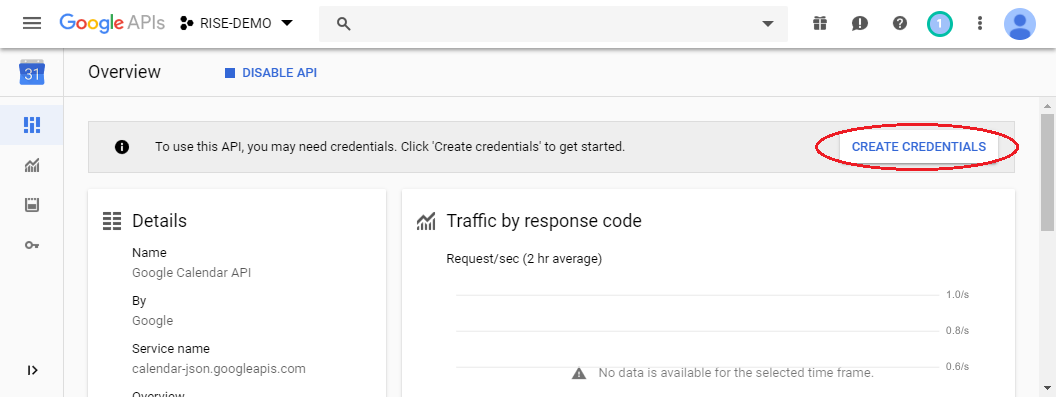
- Selecione essas opções aqui e clique em Quais credenciais eu preciso? botão.

- Em seguida, você obterá uma caixa de diálogo pop-up. Configure a tela de consentimento do OAuth. Clique em Configurar.
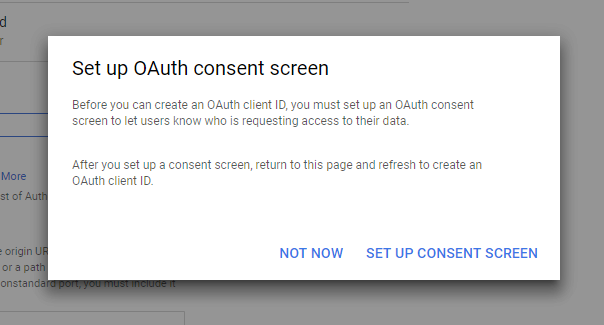
- O formulário de tela de consentimento OAuth será exibido.
Em Status de publicação , há duas opções. Produção e testes.
Produção: Seu site deve ser HTTPS para este modo.
Teste: Você pode usar qualquer protocolo de segurança (HTTPS/HTTP) no modo de teste. Mas você obterá uma outra página sobre autenticação para isso, mencionada no ponto 14.
- Clique no botão EDITAR APP e preencha com as informações desejadas.

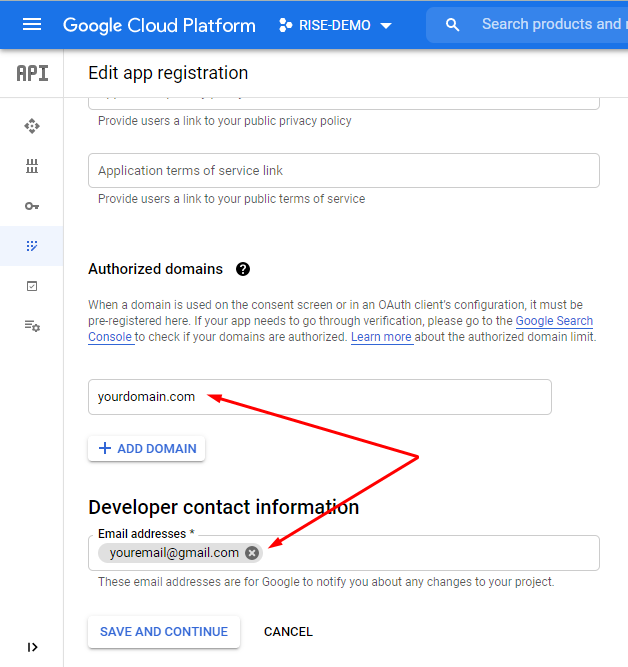
- Clique no botão Salvar e continuar na etapa Escopos e usuários de teste . E clique em Voltar ao painel na guia Resumo .
Clique na guia Credenciais agora no painel esquerdo. Clique no botão Criar credenciais e selecione ID do cliente OAuth .
- Selecione Aplicativo Web para Tipo de aplicativo. Em 'URIs de redirecionamento autorizados', você deve adicionar este URL https://yourdomain.com/index.php/google_api/save_access_token_of_calendar . Você encontrará isso em sua configuração de integração.
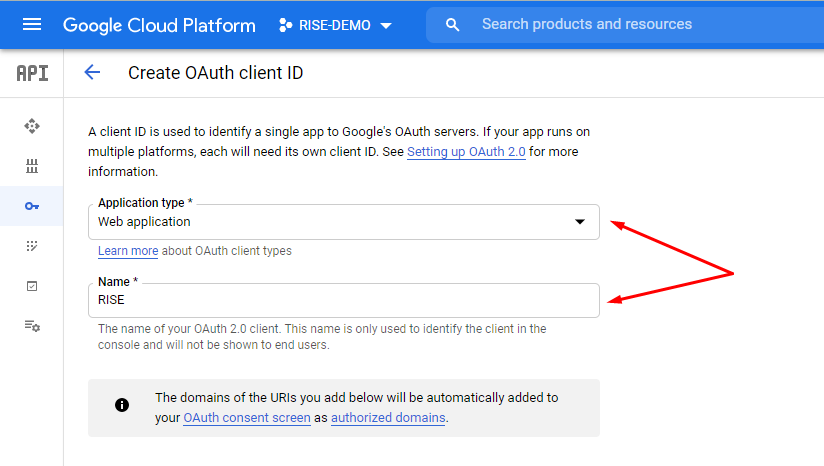

- Após salvar, você obterá o ID do cliente e o Segredo do cliente . Adicione-os ao OKLAC Fifty Custom - Future at Events>Google Calendar settings modal e clique em Save & authorize .
- Se você selecionou o modo de teste no ponto 9 , você terá esta opção. Selecione Continuar a partir daqui.

- Você sempre terá seus próprios eventos de calendário. E você pode adicionar qualquer calendário especial (como calendário de feriados). Para obter o ID do calendário especial, clique no ícone ⋮ ao lado do nome do calendário e selecione as configurações no menu suspenso. Em seguida, você encontrará o ID do calendário na página de configurações.
- Ao recuperar do acesso à API, verifique se o status do Google Agenda está mostrando Autorizado .
Isso é tudo! Você se integrou com sucesso ao seu Google Agenda.
Observação: após a integração, qualquer adição/modificação/exclusão afetará seu Google Agenda instantaneamente. Se alguma delas acontecer no seu Google Agenda, o trabalho Cron pegará essas alterações e as adicionará ao OKLAC Fifty Custom - Future. Se você adicionar qualquer calendário especial , poderá editar/excluir esses eventos do OKLAC Fifty Custom - Future, mas isso não afetará seu Google Agenda.
Integração IMAP
Você pode configurar um endereço de e-mail para criar os tickets automaticamente ao receber e-mails nesse endereço. Para ativá-lo, preencha as informações necessárias em Configurações>Ingressos>Configurações de IMAP.
Certifique-se de que seu acesso IMAP esteja ativado em seu e-mail e, após a autorização, o status do IMAP seja 'Autorizado'.
Observação: o sistema criará tickets com base nos e-mails não lidos. Após a criação do ticket, os emails serão marcados como lidos. Para obter as respostas nos mesmos tickets, o sistema verificará o ID do ticket no assunto do email. Se não houver ID de ticket no assunto, isso será considerado como um novo ticket. Você pode configurar o assunto do e-mail em Configurações> Modelos de e-mail.
- Ative o acesso a aplicativos menos seguros na Conta do Google > guia Segurança.
- Ative DisplayUnlockCaptcha em https://accounts.google.com/b/0/DisplayUnlockCaptcha
Notificação push
Estamos usando o Pusher para notificação por push. Para habilitar isso, siga estas instruções passo a passo:
- Faça login na sua conta Pusher .
- Crie um novo aplicativo aqui: https://dashboard.pusher.com/channels

- Na janela modal, escolha suas informações preferidas. E selecione jQuery para 'tecnologia de front-end' e PHP para 'tecnologia de back-end'.

- Depois de criar o aplicativo, você verá a página de detalhes do aplicativo.
- Clique em App Keys a partir daí.
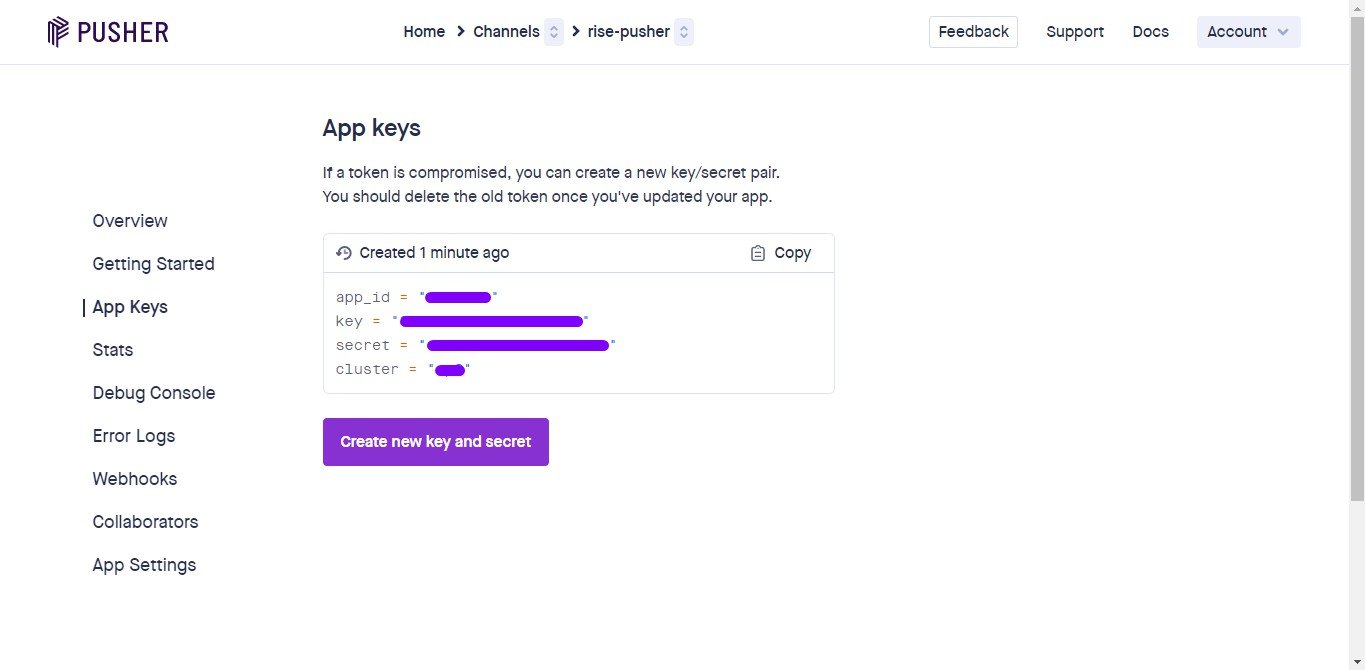
- Obtenha as credenciais e adicione ao OKLAC Fifty Custom - Future.
Folga
Você pode integrar facilmente o Slack para receber notificações. Para habilitar isso, basta seguir estes passos:
- Faça login na sua conta do Slack .
- Clique no botão "Criar novo aplicativo" aqui: Aplicativos do Slack .
- Na janela modal, insira o nome do seu aplicativo preferido. E selecione seu espaço de trabalho.
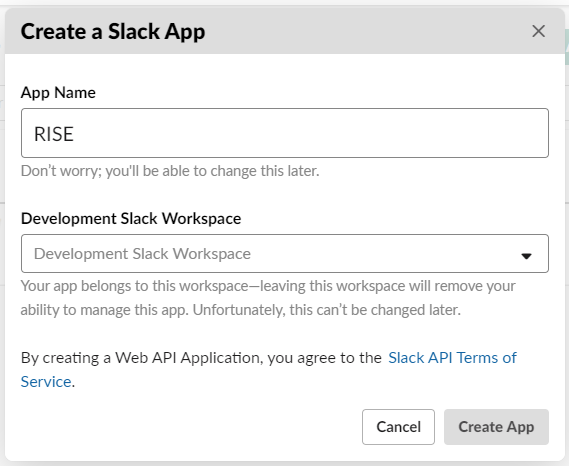
- Depois de criar o aplicativo, você obterá a página de detalhes do aplicativo. Você pode configurar o aplicativo a partir daí, como ícone do aplicativo e outros.
- Clique em Adicionar recursos e funcionalidades e depois em Webhooks de entrada .

- Ative o Webhook de entrada .
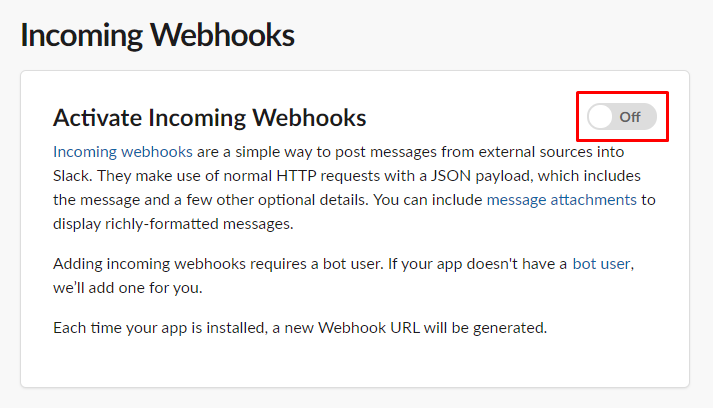
- Clique em Adicionar novo webhook ao espaço de trabalho .
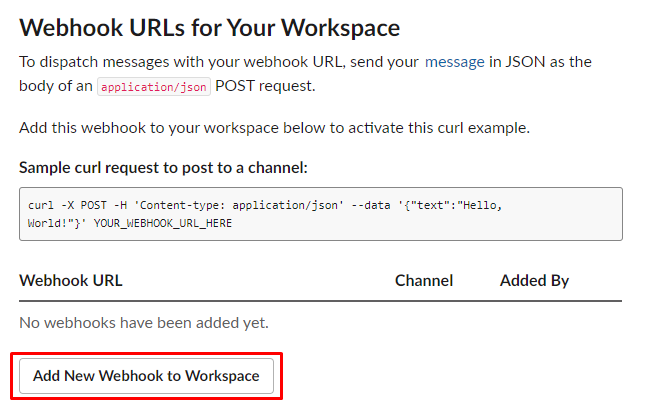
- Em seguida, uma nova página será exibida. Selecione o seu canal onde deseja receber as mensagens.
- Após enviar, você será redirecionado para a página anterior novamente. Você encontrará o URL do Webhook lá.
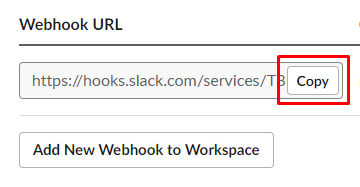
- Copie o URL e adicione ao OKLAC Fifty Custom - Future.
Bitbucket
Você pode habilitar os logs de confirmação do Bitbucket em suas tarefas. Para obter a configuração, siga estas etapas:
- Faça login na sua conta Bitbucket .
- Vá para o seu Repositório .
- Localize as configurações do Repositório .
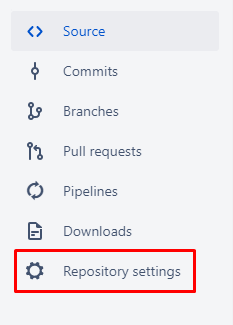
- Localize Webhooks em WORKFLOW .
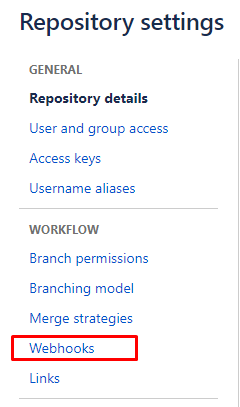
- Clique em Adicionar webhook .
- Vá para o seu OKLAC Fifty Custom - Configurações futuras > Configurações do aplicativo > Integração > Bitbucket.
- Habilite: Habilite os logs de confirmação do bitbucket em tasks .
- Salvar configuração.
- Copie o link do ouvinte do Webhook e cole aqui:

- Clique em Salvar.
GitHubGenericName
Você pode habilitar os logs de confirmação do GitHub em suas tarefas. Para obter a configuração, siga estas etapas:
- Faça login na sua conta do GitHub .
- Vá para o seu Repositório .
- Localize Configurações .

- Localize Webhooks .

- Clique em Adicionar webhook .
- Vá para o seu OKLAC Fifty Custom - Future Settings > App Settings > Integration > GitHub.
- Habilite: Habilite os logs de confirmação do github em tasks .
- Salvar configuração.
- Copie o link do ouvinte do Webhook e cole aqui:
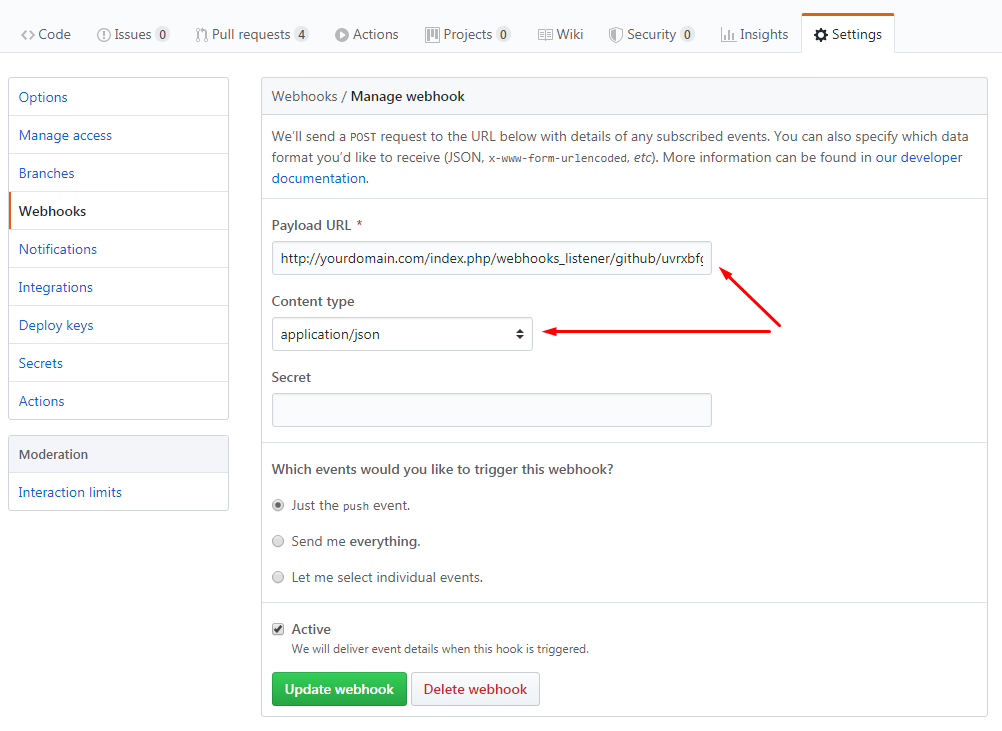
Ajuda e suporte
Você pode adicionar artigos de ajuda e base de conhecimento para membros de sua equipe e clientes. Os membros da equipe podem ver todos os artigos de ajuda e de conhecimento, mas os clientes verão apenas os artigos de conhecimento.
Você pode criar ou gerenciar categorias e artigos para ajuda e base de conhecimento no menu Ajuda e suporte .
Depois de adicionar categorias e artigos, eles serão exibidos por categoria na ajuda e na base de conhecimento.
Guia de atualização
Observe que você só pode baixar as atualizações se tiver um código de compra válido. Insira o código de compra válido nas configurações gerais deste aplicativo e salve as configurações.
Existe uma maneira muito fácil de atualizar seu aplicativo.
Para instalar qualquer atualização, vá para Configurações>Atualizações do aplicativo. O download será iniciado automaticamente assim que uma nova atualização estiver disponível. Quando o download estiver concluído, você poderá instalar as atualizações clicando no link. Isso é tudo!
Estrutura do aplicativo
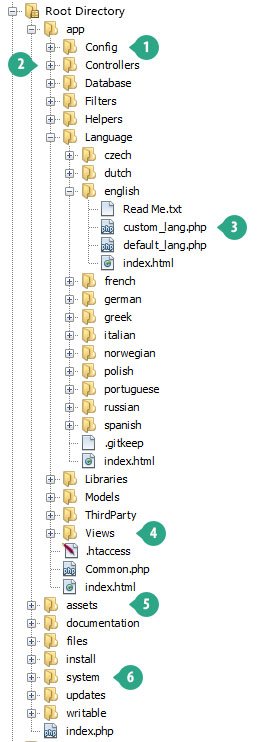
- A pasta config contém todos os arquivos relacionados à configuração.
- A pasta controllers contém toda a lógica de negócios do aplicativo.
- Se você quiser adicionar qualquer novo idioma, crie uma nova pasta e adicione custom_lang.php e default_lang.php. Por favor, tenha em mente que você não deve alterar nada no default_lang.php. Se você quiser adicionar/atualizar qualquer idioma, atualize o custom_lang.php. Quando você instala novas atualizações, o defult_lang.php pode ser alterado. Portanto, atualize seu custom_lang.php manualmente (se necessário) após instalar novas atualizações. Para alterar o idioma do aplicativo, vá para a seção Configurações>Configurações gerais e escolha seu idioma e salve as configurações.
- A pasta Visualizações contém todos os arquivos relacionados à visualização.
- A pasta Assets contém todos os css, js e imagens do aplicativo.
- Não altere nada na pasta do sistema. Ele contém as principais funções do aplicativo.
Para saber mais sobre o aplicativo, você pode aprender o framework codeigniter .
Linguagem
- Por favor, vá para o diretório \app\Language
- Copie a pasta do idioma inglês e cole (defina o nome do diretório para o seu idioma)
- Adicione suas traduções em default_lang.php
- Por fim, defina este idioma no aplicativo em Configurações> Configurações gerais> Idioma.
- Por favor, vá para o diretório \app\Language\[seu idioma]
- Copie o default_lang.php e cole tudo em custom_lang.php
- Altere o custom_lang.php.
- Atualize seu idioma no Github
- Ou envie um e-mail para support@fairsketch.com
Desenvolvimento
- Se você quiser adicionar alguma página restrita (login necessário?), por favor, estenda o controlador de Security_Controller
- Se você quiser adicionar qualquer página pública (login não necessário), estenda o controlador de App_Controller
- Você pode adicionar um item de menu deste arquivo \app\Views\includes\left_menu.php
- Todos os modelos são estendidos de Crud_model (\app\Models\Crud_model.php)
- Por favor, verifique as funções add/edit/remove e basic i/o lá.
- Por favor, veja o exemplo em qualquer página onde a tabela é mostrada.
- A lista de tabelas está usando o plug-in datatable, mas desenvolvemos uma biblioteca para gerenciá-la facilmente. Por favor, dê uma olhada em \assets\js\app.js
- Na aplicação, estamos usando os ativos\js\app.min.js
- Abra a linha 35 do \app\Config\Logger.php e altere a linha para: public $threshold = 5;
- Faça as ações que você deseja depurar. Em seguida, localize o log no diretório \writable\logs\.;
- Nota : Depois de concluir a depuração, lembre-se de reverter as configurações. Caso contrário, ele criará um log desnecessário em seu servidor e desperdiçará espaço. Reverter:
- Abra \app\Config\Logger.php linha #35 e altere a linha para: public $threshold = 0;
- Crie um .env na raiz do seu diretório e escreva este conteúdo; CI_ENVIRONMENT = development
- Faça as ações que você deseja depurar. Se houver algum erro, você os verá em seu navegador;
- Nota : Uma vez que você tenha completado a depuração, e você não quer este modo, apenas delete o arquivo \.env;